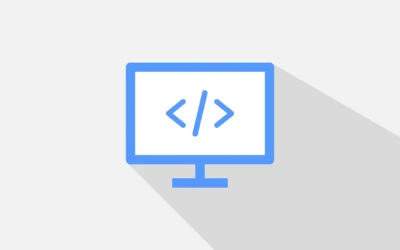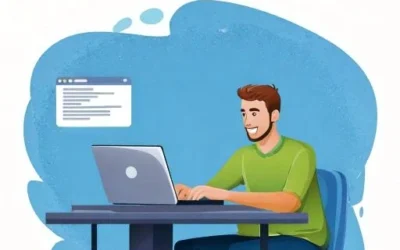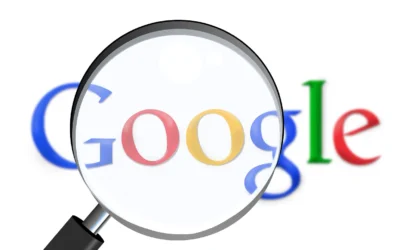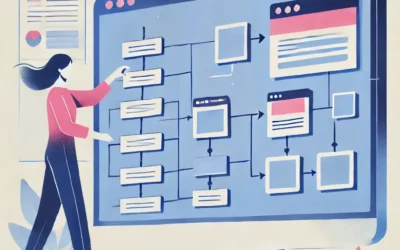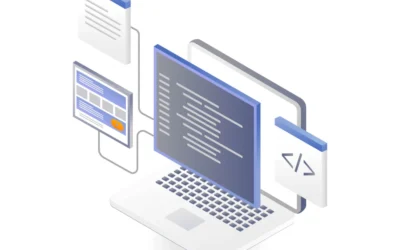Jak zainstalować WordPress – to pytanie, które często pojawia się na początku przygody z tworzeniem stron internetowych. WordPress, będący jednym z najpopularniejszych systemów zarządzania treścią na świecie, jest nie tylko wszechstronny, ale także przyjazny dla użytkowników na różnych poziomach zaawansowania. Niemniej jednak, aby w pełni wykorzystać jego potencjał i uniknąć błędów podczas pierwszej instalacji, warto poznać kilka kluczowych wskazówek.
Co należy przygotować do instalacji WordPress?
Decydując się na własną stronę czy blog, jednym z najbardziej popularnych wyborów jest CMS WordPress, czyli z ang. content management system – system zarządzania treścią. Przed przystąpieniem do procesu instalacji WordPress warto zastanowić się, jakie narzędzia i zasoby będą niezbędne. Oto kluczowe kroki i narzędzia, które warto mieć na uwadze:
- Domena – twój unikalny adres w sieci. Dzięki niej użytkownicy odnajdą Twoją witrynę.
- Hosting – dobrej jakości hosting gwarantuje sprawną i szybką pracę strony.
- Notepad++ – dla tych, którzy planują wprowadzać zmiany w kodzie źródłowym, Notepad++ będzie doskonałym wyborem. Ułatwia on edycję plików, zapewniając komfort pracy.
- Program do transferu plików (FTP) – niezbędny do przesyłania danych między Twoim komputerem a serwerem np. za pomocą FileZilla
- Silne hasło – na etapie instalacji WordPress niezwykle ważne jest wybranie trwałego i silnego hasła do panelu administracyjnego.
- Wiarygodny adres e-mail – służy m.in. do odzyskiwania dostępu oraz komunikacji związanej z działaniem strony.
Pamiętając o tych podstawach, proces instalacji WordPress stanie się znacznie prostszy i bardziej przejrzysty.
Zobacz też:
Jak zainstalować WordPress na serwerze?
Kiedy myślimy o stworzeniu własnej strony internetowej, jednym z pierwszych kroków jest instalacja WordPress. Ale jak zainstalować WordPress na serwerze? Proces ten może wydawać się skomplikowany, jednak z właściwym podejściem staje się prosty i przejrzysty. Oto dokładna instrukcja, która pomoże Ci w prawidłowej instalacji WordPress na serwerze.
1. Instalacja WordPress – przygotowanie
Przed rozpoczęciem procesu instalacji WordPress, sprawdź, czy Twój serwis hostingowy jest zdolny obsługiwać PHP oraz zarządzać bazami danych, szczególnie MySQL. Te technologie są kluczowe dla zapewnienia płynnego działania systemu WordPress, ponieważ opiera się na skryptach PHP i wykorzystuje bazy danych MySQL do przechowywania treści.
2. Pobranie plików WordPress
Aby zainstalować najnowszą wersję WordPress, odwiedź oficjalną stronę WordPress i pobierz paczkę instalacyjną WordPress. Pliki WordPress zostaną zapisane na Twoim dysku komputerowym w formie skompresowanego folderu, wykorzystując formaty takie jak .rar lub 7-zip.
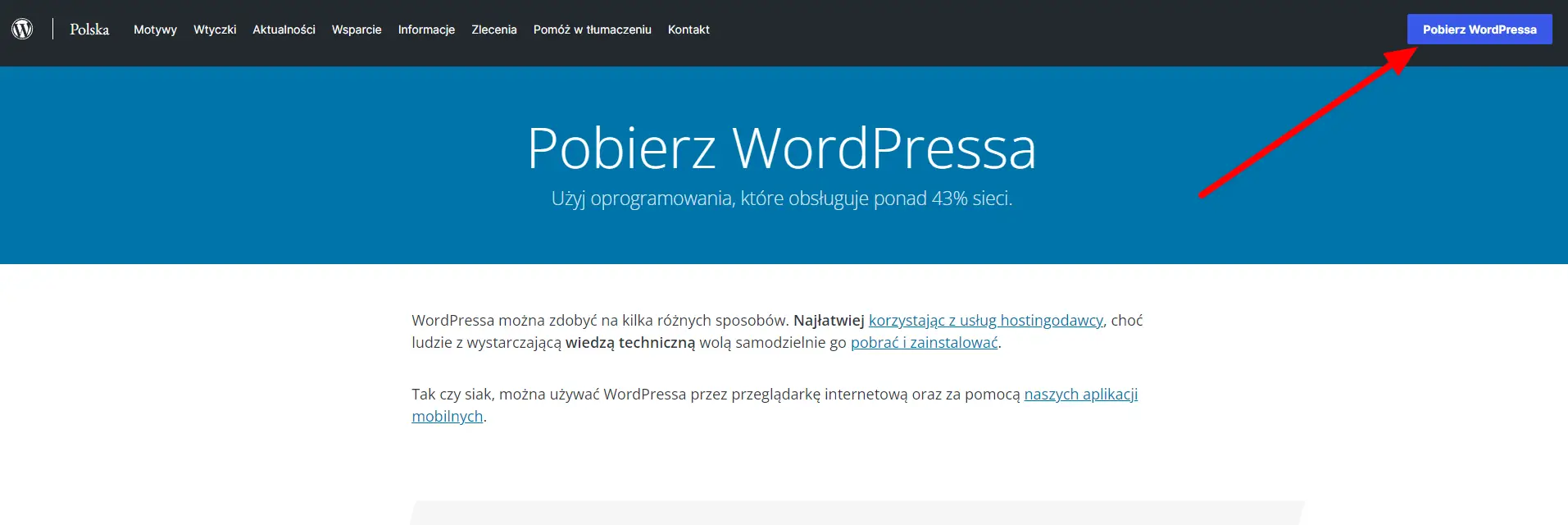
3. Utworzenie bazy danych
Przed rozpoczęciem procesu instalacji WordPress na Twoim serwerze, konieczne jest przygotowanie nowej bazy danych MySQL. Aby to zrobić, zaloguj się do panelu kontrolnego swojego dostawcy hostingu – przykładowo, jeśli korzystasz z dhostingu, użyjesz panelu klienta dPanel. Następnie, wykorzystując dostępne narzędzie do tworzenia bazy danych, utwórz nową bazę danych MySQL, która będzie przechowywać dane bazy danych niezbędne dla Twojej instalacji WordPress.
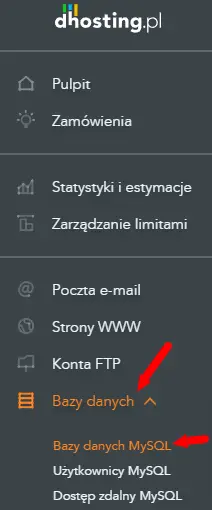
Najlepiej, aby od razu stworzyć nową bazę danych oraz nazwę użytkownika.
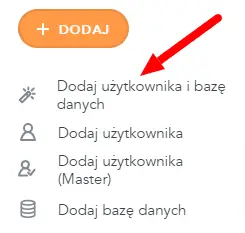
Nie zapomnij zanotować nazwy bazy danych, nazwy użytkownika bazy danych oraz hasło użytkownika bazy danych – te kluczowe informacje są niezbędne, aby instalacja WordPress w dalszej części procesu przebiegła prawidłowo. Alternatywnie, możesz pobrać plik PDF zawierający te dane, aby mieć je zawsze pod ręką.
4. Wgranie plików na serwer
Jak zainstalować WordPress przez FTP?
Aby zainstalować WordPress tą metodą, potrzebujesz specjalnego klienta FTP, takiego jak FileZilla. Po uruchomieniu programu będziesz musiał skonfigurować połączenie, wpisując odpowiednie dane:
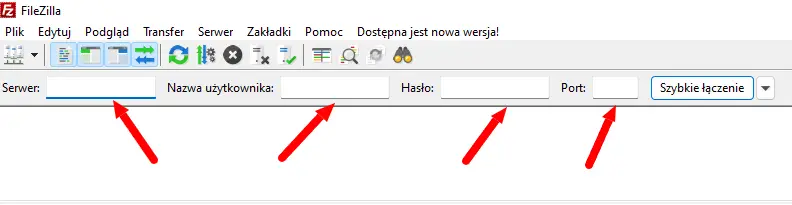
- Nazwa serwera – tu wpisujesz adres serwera bazy danych, który otrzymałeś podczas procesu tworzenia bazy danych.
- Nazwa użytkownika – w tym miejscu wpisujesz nazwę użytkownika, którą ustaliłeś tworząc bazę danych lub otrzymałeś od dostawcy usługi.
- Hasło – wpisz hasło, które przypisałeś do nazwy użytkownika lub otrzymałeś wraz z danymi do logowania.
- Port – jeśli dostawca hostingowy przekazał Ci konkretny numer portu, wpisz go tutaj. W przeciwnym razie większość klientów FTP automatycznie wybierze odpowiedni port.
Po ustanowieniu połączenia z serwerem za pomocą klienta FTP dokładnie przeszukaj katalogi, aby zlokalizować miejsce, w którym zamierzasz zainstalować najnowszą wersję systemu WordPress. Gdy już znajdziesz odpowiedni katalog, zwykle jest to „public_html”, użyj klienta FTP do przeniesienia rozpakowanych plików WordPress do wybranego miejsca na serwerze FTP. Pamiętaj także, aby usunąć istniejący tam plik „index.html”, aby nie kolidował z nową instalacją WordPress.
Pamiętaj, że prawidłowe wpisanie wszystkich danych jest kluczem do nawiązania połączenia ze swoim serwerem. Jeśli napotkasz na problemy, skontaktuj się z dostawcą hostingu w celu uzyskania pomocy.
Jak zainstalować WordPress przy pomocy menadżera plików na hostingu?
Aby zainstalować WordPress przy użyciu menadżera plików w panelu administracyjnym, najpierw zaloguj się do swojego panelu administracyjnego, np. dPanel dostępnego na dhostingu. Po zalogowaniu, na głównym ekranie panelu zobaczysz różne kafelki – poszukaj tego oznaczonego jako “Moje pliki (dFTP)” i kliknij go, aby uzyskać dostęp do menadżera plików.
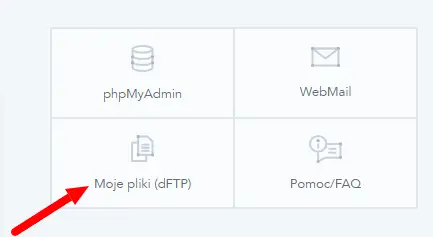
Następnie, w lewym menu, zlokalizuj nazwę swojej domeny i kliknij w nią. Sprowadzi Cię to do katalogu związanego z Twoją domeną. W tym miejscu poszukaj katalogu o nazwie public_html, który jest miejscem przeznaczonym do przechowywania publicznych plików witryny. Po wejściu do katalogu “public_html” skorzystaj z opcji “Wgraj”, aby wgrać na serwer skompresowany folder z instalacją WordPressa.
5. Przeprowadzenie instalacji WordPress
Po pomyślnym przesłaniu plików na serwer, aby rozpocząć proces ręcznej instalacji WordPress, wpisz w pasku adresu przeglądarki adres Twojej strony, dodając na końcu /wp-admin lub /wp-login – przykładowo, twojadomena.pl/wp-admin. Jeżeli wszystkie kroki zostały wykonane poprawnie, na ekranie pojawi się strona uruchomienia instalacji WordPress, co oznacza w praktyce, że instalacja WordPress na Twoim serwerze przebiegnie bez żadnych błędów.
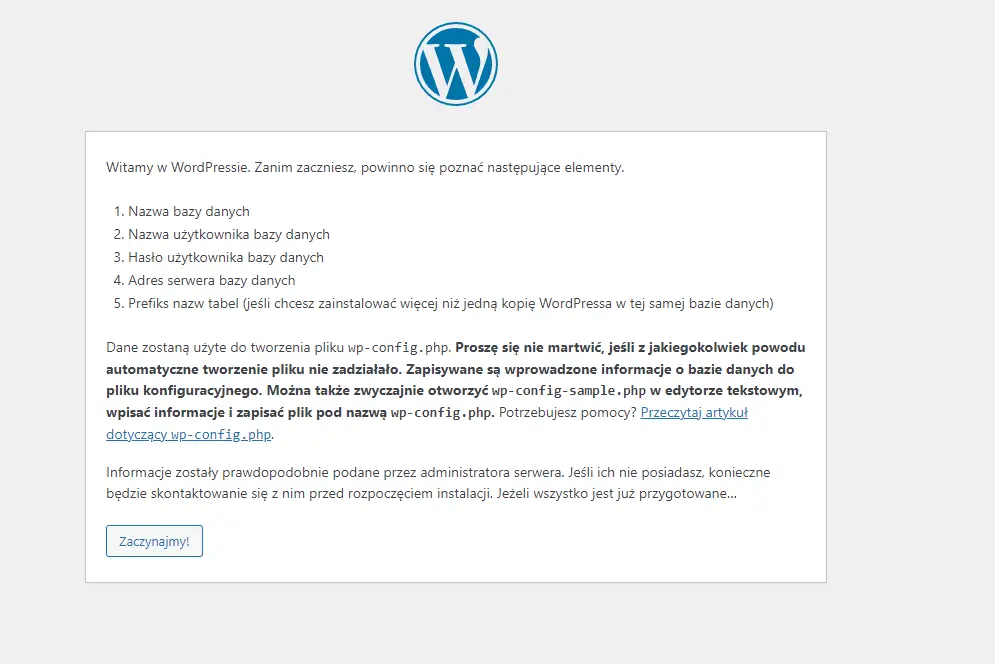
Etap pierwszy – konfiguracja bazy danych
Gdy pojawisz się na ekranie instalacyjnym WordPress, system poprosi Cię o podanie szczegółów dotyczących bazy danych. Będziesz potrzebował:
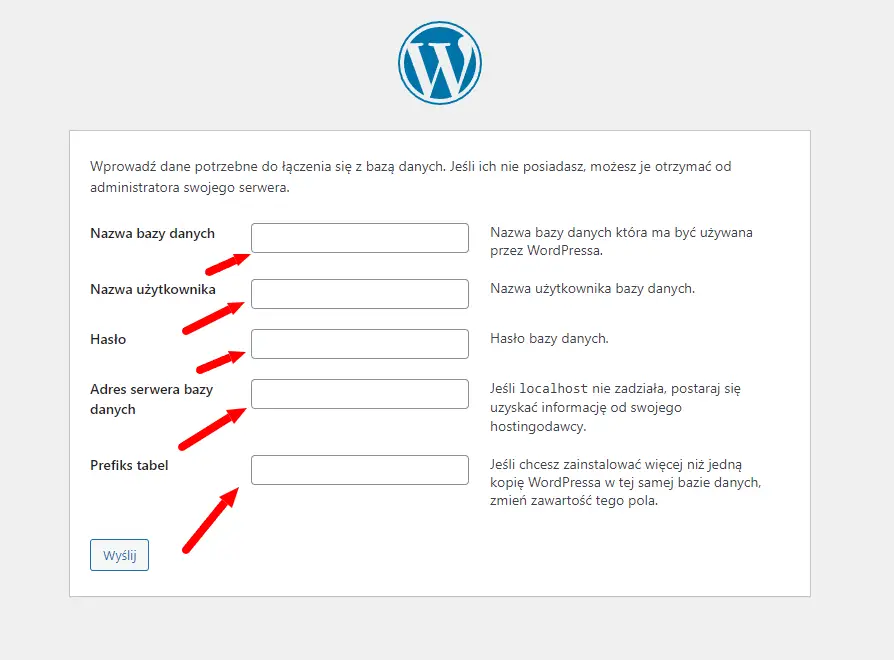
- Nazwy bazy danych
- Nazwy użytkownika
- Hasła do bazy danych
- Adresu serwera bazy danych (często jest to “localhost”, ale może różnić się w zależności od dostawcy hostingu)
- Prefiksu tabel (domyślnie to “wp_”, ale zaleca się zmianę z powodów bezpieczeństwa)
Etap drugi – potwierdzenie połączenia z bazą danych
Gdy wprowadzone dane do bazy danych są poprawne, instalator WordPressa wyświetli informację o pomyślnym nawiązaniu połączenia z bazą danych, co umożliwia przejście do kolejnego etapu. W tym momencie rozpocznie się uruchomienie instalacji WordPress, a na ekranie pojawi się odpowiedni komunikat potwierdzający, że instalacja WordPress przebiegła prawidłowo i można przystąpić do konfiguracji.
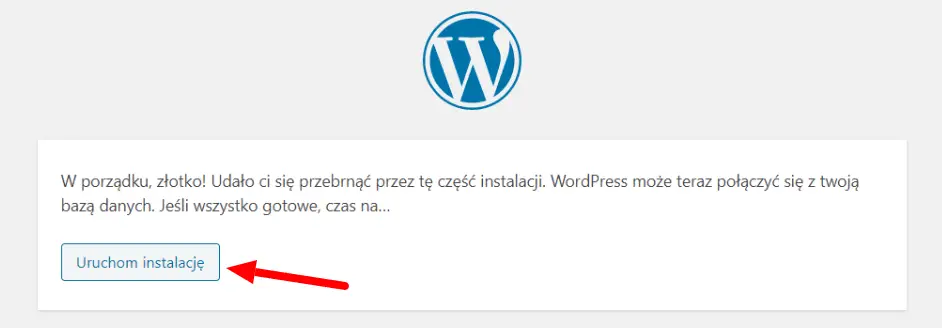
Etap trzeci – konfiguracja witryny
Następnie zostaniesz poproszony o podanie podstawowych informacji dotyczących Twojej nowej strony. Są to wymagane pola do uzupełnienia, które warto przemyśleć przed zapisem:
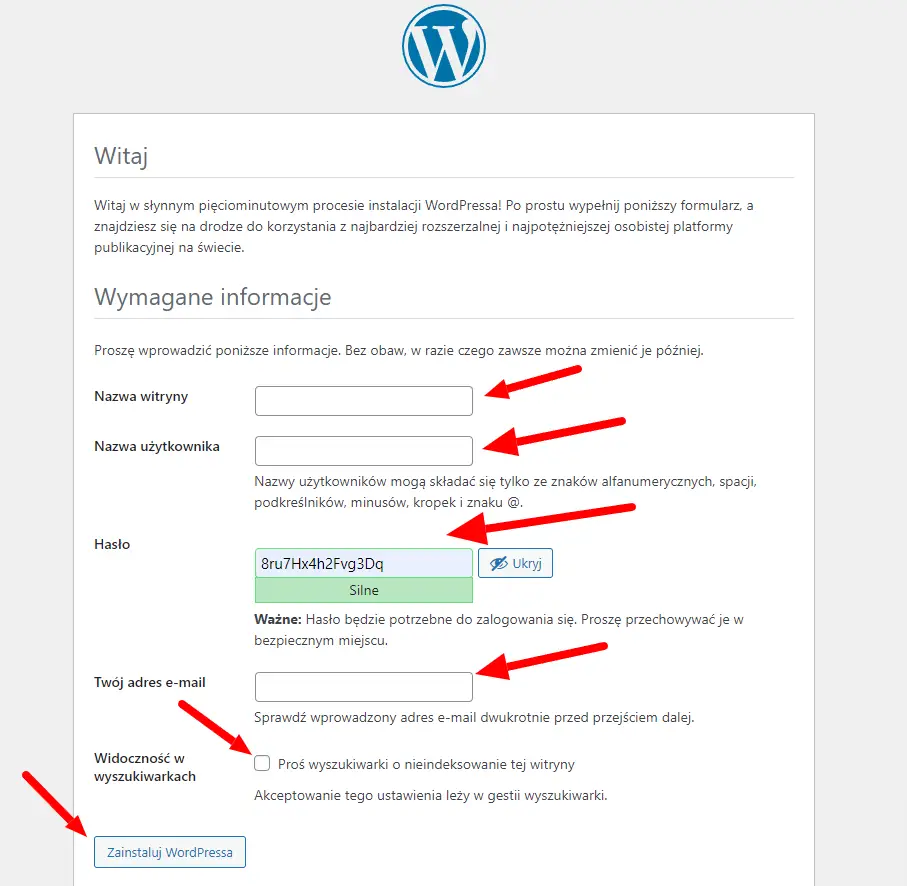
- Nazwa witryny (tytuł witryny)
- Nazwa użytkownika (dla panelu administracyjnego WordPressa – login administratora)
- Hasło – hasło administratora (zaleca się wybranie silnego hasła)
Twój adres e-mail - Opcja “Widoczność w wyszukiwarkach” – jeżeli planujesz przeprowadzenie prac na stronie, zaleca się odznaczenie tej opcji, aby roboty wyszukiwarek nie indeksowały jej przed oficjalnym uruchomieniem.
Etap czwarty – logowanie do panelu WordPress
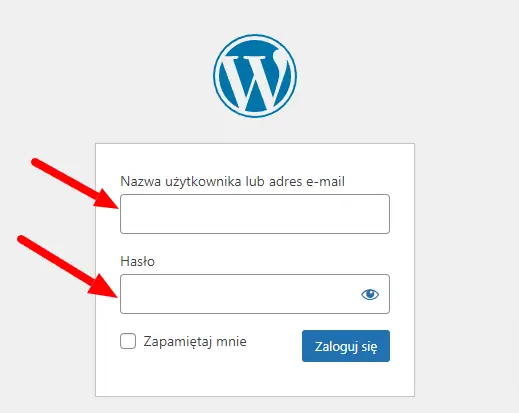
Po pomyślnym przejściu przez wszystkie etapy instalacji WordPressa zostaniesz przekierowany do ekranu logowania. Użyj nazwy użytkownika i hasła, które ustaliłeś w trzecim etapie, aby zalogować się do panelu administracyjnego WordPress i rozpocząć tworzenie strony internetowej lub projektowanie sklepu internetowego kliknij przycisk zaloguj.
Ważne!
Aby zalogować się do panelu WordPress, to na końcu własnej domeny musisz dodać /wp-admin/ albo /wp-login/.
Automatycznie instalowanie WordPressa na hostingu – jak to zrobić?
Automatyzacja procesów stała się nieodłącznym elementem współczesnego świata technologii. Jednym z tych procesów, który można uprościć, jest instalacja WordPress. Dzięki nowoczesnym rozwiązaniom oferowanym przez większość dostawców usług hostingowych instalacja WordPress stała się niemal intuicyjna i może być wykonana w ciągu kilku kliknięć. Zamiast przenosić pliki ręcznie i konfigurować bazę danych, użytkownicy mogą skorzystać z narzędzi takich jak autoinstalatora aplikacji.
Zobacz też:
1. Zalogowanie do panelu swojej firmy hostingowej – dhosting
Wchodzimy do panelu administracyjnego swojego konta hostingowego.
2. Wyszukiwanie zakładki “Strony WWW”
Po lewej stronie panelu wyszukujemy i odnajdujemy opcję “Strony WWW”.
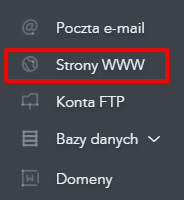
3. Dodawanie nowej strony
Po odnalezieniu opcji “Strony WWW” klikamy przycisk “Dodaj”.

4. Wybór “aplikacja WWW”
Z listy dostępnych opcji wybieramy autoinstalatora aplikacji, czyli “aplikacja WWW”.
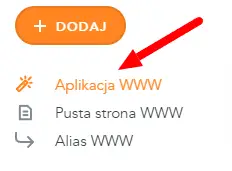
5. Określenie adresu domeny oraz wybór CMS WordPress
Wprowadzamy nazwę naszej domeny i z listy dostępnych aplikacji CMS wybieramy WordPress. Jeżeli jest dostępna starsza wersja, możemy ją wybrać – aktualizacja do nowszej wersji jest możliwa po zakończeniu instalacji WordPressa.
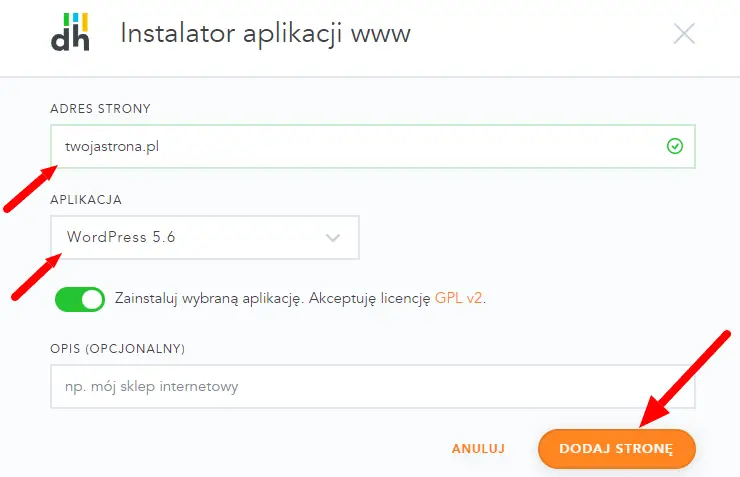
Po dokonaniu wszystkich wyborów klikamy “Dodaj stronę”. Po tym następuje instalacja WordPressa.
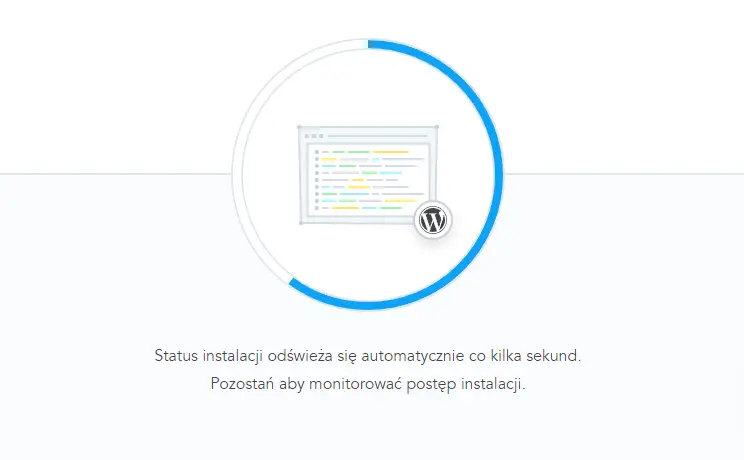
6. Dane dostępowe
Po zakończeniu instalacji WordPressa, aby uzyskać dostęp do swojej strony, wybieramy opcję “Pokaż dane dostępowe”.
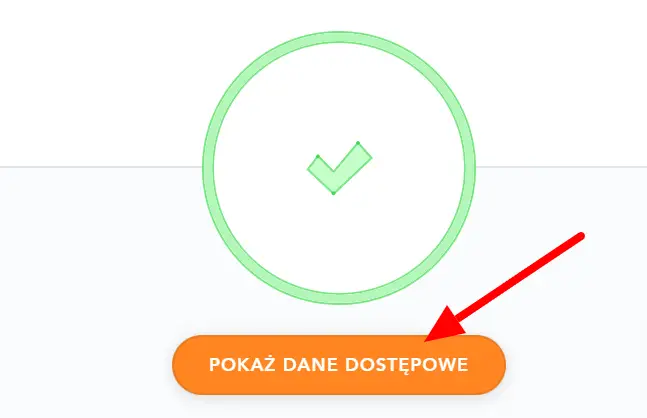
7. Logowanie do WordPress
Klikamy w podany adres URL, który zawiera /wp-admin/.
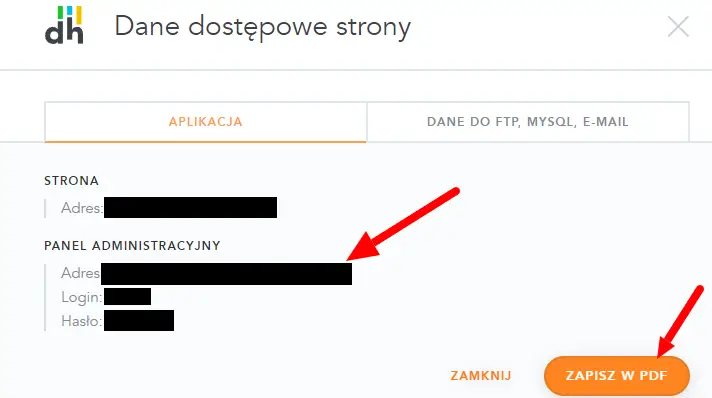
i logujemy się za pomocą danych dostępowych zapisanych w PDF.
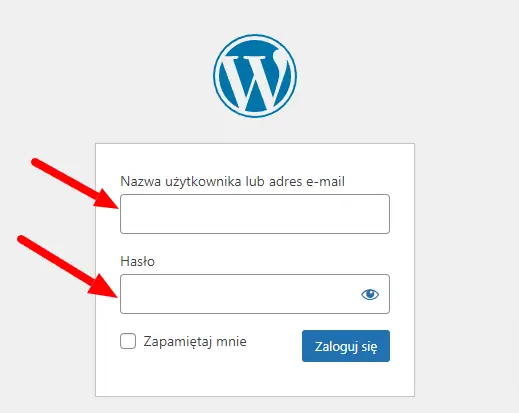
Instalacja WordPress a wybór hostingu – czy ma to znaczenie?
Choć instalacja WordPressa na pierwszy rzut oka może się wydawać prostym zadaniem, to jednak wybór odpowiedniego hostingu jest kluczowym elementem tego procesu. Dlaczego tak jest? Dobrze dobrany hosting nie tylko sprawia, że proces instalacji przebiega płynnie, ale również gwarantuje stabilność i szybkość działania strony.
Kiedy rozpoczynamy naszą przygodę z WordPressem, niezwykle ważne jest, aby zwrócić uwagę na wymagania techniczne tego systemu. Do najważniejszych wymagań WordPressa należą optymalne parametry serwera, wsparcie dla odpowiednich wersji PHP oraz kompatybilność z bazą danych MySQL. Właśnie dlatego wiele osób wybiera Dhosting do instalacji WordPress, jako że jest on znany z dostosowywania swoich usług do specyfiki tego popularnego systemu zarządzania treścią.
Osoby stawiające pierwsze kroki w świecie stron internetowych często zastanawiają się, jaki hosting wybrać. Kluczem jest znalezienie takiego, który nie tylko spełni techniczne wymagania WordPressa, ale też zapewni komfortową obsługę i korzystny stosunek jakości do ceny. Podczas wyboru hostingu nie można też zapominać o takich aspektach jak dostępność wsparcia czy dodatkowe usługi, na przykład automatyczne tworzenie kopii zapasowych czy narzędzia wspomagające pozycjonowanie stron.